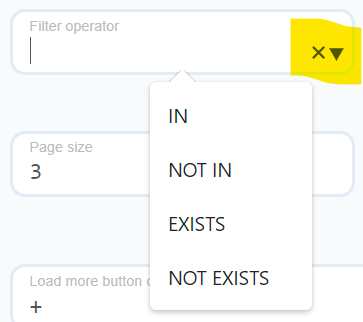Click the blue cog icon when viewing a page or post on the front end to edit an Advanced Grid Builder (AGB). The icon will appear at the top left of the grid, and a blue border will show around the grid when it is hovered over.
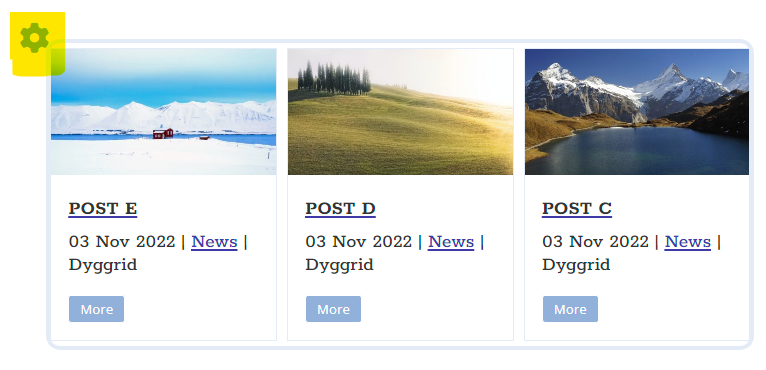
You must be an administrator to edit an AGB. If you are not logged in with administrator privileges, the blue cog will not show. Visitors to your website will not see the cog and the editor content is not published to the page if they do not have the required privileges.
The Editor Interface
The editor opens to the content source panel. Click on a blue row to open and close the panel accordions and reveal settings.
You can use the navigation icons to expand and collapse the panels, and move and resize the editor dialog.
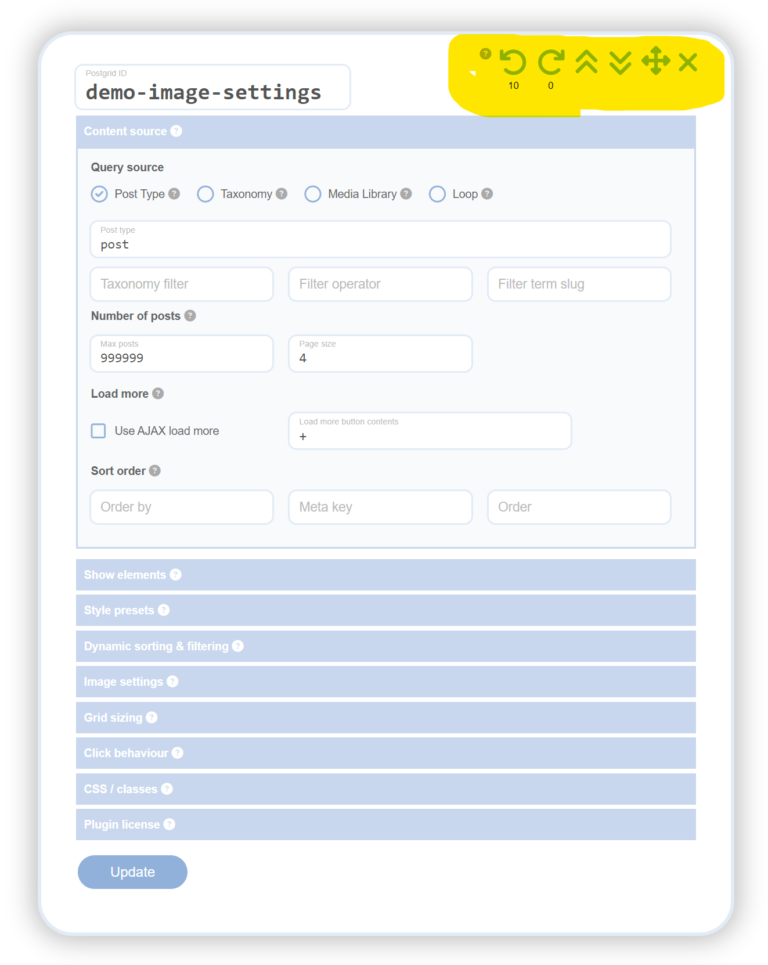
Saving Changes
Click the update button to save changes and update the grid with new content. You do not need to refresh the page to see the applied changes.
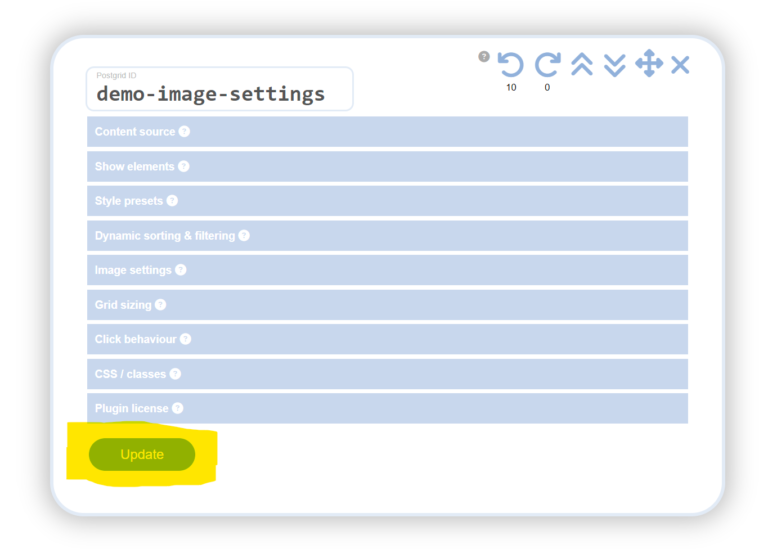
Context Sensitive Help
Learning AGB settings is made easy by context sensitive help. Click wherever you see the help icon to open the corresponding help page on the Advanced Grid Builder website.
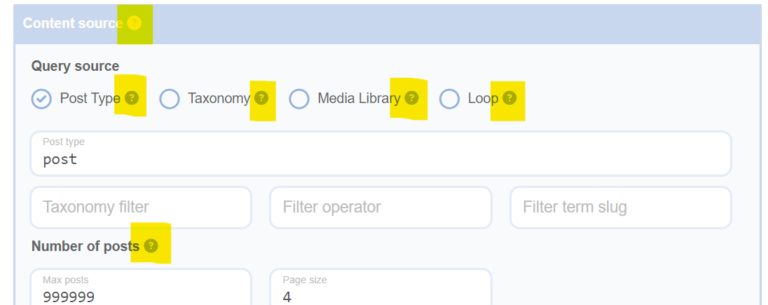
Drop Down / Search Fields
Click the drop down arrow to show a list of preset values. The list is filtered as you type and any value already in the field will limit the results shown.
Click the x to clear the field and show the complete list. If no x shows, the field is a select 0.
To enter a value, either select from the list or type a different value into the box.